Install Windows Xp Tablet
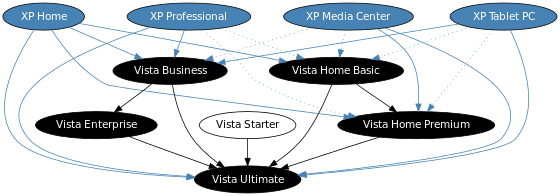
You can install Windows OS in your Android Mobile and can use Windows or Android whichever you want by switching between them. You can have this amazing feature in your Android Mobile by doing this step wise. Are you upgraded your android mobile phone OS from lollipop 5.2 to Marshmallow 6.0? If you are not upgraded upgrade it now to fix few issues with lollipop. If you are using Android KitKat, JellyBean, HoneyComb, Lollipop and Marshmallow then also it’s easy to install windows 10 or windows 8.1/7/8/XP Dual Boot on Android mobiles/tablets using change my software. Dual Boot – Android/Windows OS’s using Change My Software for windows 10/7/8.1/8/XP If you are techie guy then these simple steps are cakewalk for you. If you aren’t a techie then also don’t worry i’ll explain each and every step to install Windows 8/7 or Windows 8.1/10/XP on android mobiles/tablets Dual boot using Change my software.
It’s’ cakewalk for you if follow this tutorial carefully. How to Install Windows 8/8.1 or Windows 10/7/XP on Android Mobiles/Tablets & use Dual Boot There are certain necessities that you should have to avail this amazing feature of Dual Boot I.e.,Windows 8 or Windows 10 or Windows 8/7/XP along with Android OS in your Mobile/Tablet. Those necessities are. • Mobile/Tablet with Android OS. • Change my Software. • Internet connection with high speed.
Dec 19, 2017 How to Install Windows 8 on an Android Tablet. This wikihow teaches you how to run Windows 8 on an Android tablet. Run Windows XP on Android Device. We'l install Windows XP in the virtual machine. I was also looking for the same thing for my tablet.
• USB connector. Process of installing Windows 8.1 or Windows 8 or Windows 10/7/XP on your Android Mobile/Tablet is similar. If you get to know for one version let’s for example Windows 8, you can follow the same for Windows 10/8.1 or Windows 7/XP PC or Laptop. Let’s see detailed way of installing Windows 8 in your Android Mobile/Tablet. Follow this carefully step by step to have Dual Boot in your Android Mobile/Tablet.
Here i’ll explain Change My Software 8 edition to install Windows 8 on to android mobiles or tablets. If you want to install other versions like windows 7 or windows 10 or windows XP or Windows 8.1 then simply download those respective editions and install as it is like below steps. Let’s begin our discussion on steps to install Windows 8 laptop OS on to android mobiles or tablets. • iOS User’s Must Have: – Perfect Tutorial. Steps to Install Windows 8/8.1 or Windows 10/7/XP on Android Mobiles/Tablets & use Dual Boot – Using Change My Software Edition • The foremost requirement for Dual Boot is ‘Change my Software 8 Edition’ software.
This software allows you to switch between Windows OS and Android OS as per your requirement and one more important feature of this software is that it is user friendly. • You can easily get ‘Change my Software 8 Edition’ from the below link. I provided all the links of windows editions just tap on your respective below links to get this respective software. Download Change My Software 8 Edition Latest Version from Official Site Download Change My Software 8.1 Edition Latest Version Download Change My Software 10 Edition Latest Version Download Change My Software 7 Edition Latest Version • You have to connect your Android Mobile/Tablet to your Windows 10/7 or Windows 8/8.1/XP PC/Laptop using USB connector.
• After connecting your Android Mobile/Tablet to your Windows 10/7/8.1/8/XP PC/Laptop, run ‘Change my Software 8 Edition’ in your PC/Laptop. ( Note: Run Change My Software 8 edition if you want to install windows 8 on to your android phone/tablet). I.e Choose your respective Windows OS Version and Choose respective Change My Software Version. • Now select Android>Windows option so that Windows 8 get installed on your Android device. • Tap on ‘Continue’ after the confirmation that your Android device and PC are are connected properly.
• The most important step you have to do here is selecting the language.There will be an option such as ‘Choose your language’. • After this, Windows 8 drivers starts downloading. At this point, check the speed of internet connection. If connectivity is low, downloading of drivers takes more time. Dual Boot on Android using change my software android/windows 10/7/8.1/8/XP • After rebooting, you can choose Android OS or Windows OS as per your wish. That’s the completion of installation process. You can follow the same process for Windows 10 or Windows 8.1/7 or Windows XP by downloading respective editions of ‘Change my Software’ software.
You now can have an amazing feature of switching to your desired OS either Android or Windows 10/8.1/8/7/XP in your Android device. • MegaBox HD App Alternative: Ok, If you have any queries on this Installation of Windows 8 or Windows 8.1/7/XP or Windows 10 on Android Mobiles/Tablets Dual Boot using Change My Software 8/8.1/7/XP/10 Editions article or provided links in this article post your doubt’s in the comment’s section.
I’ll respond to your queries within 20-30 minutes. I am sorry to break this to everyone but this is completely fake. Windows can nor run natively on an arm cpu. If you want to run desktop operating systems on your Android device I would suggest some versions of ubuntu or linux mint. There are at least a dozen of the same tutorial video uploaded on youtube, also on any internet connection you can’t download and install windows 8.1 or 10 in fifteen minutes. Another inconsistencie us that tablets do not have dedicated video memory so if it was real it would be graphicaly useless.
Updated: January 21, 2009 On This Page Introduction Important Microsoft is not releasing Windows XP Tablet PC Edition 2005 SP3 integrated media and it is not supported to manually slipstream SP3 into SP2 media. To create a supported installation of Windows XP Tablet PC Edition 2005 with Service Pack 3, you must do the following: • Install Windows XP Tablet PC Edition from Service Pack 2 media • Install the Service Pack 3 Update • Run Sysprep and create the image Microsoft Windows XP Tablet PC Edition 2005 is a powerful, mobile, and versatile operating system that lets you take your PC many more places and use it in many new ways.
This new version of the operating system is a superset of Microsoft® Windows® XP Professional Service Pack 2, and takes advantage of new features provided by the Tablet PC hardware manufacturers. These new features not only enhance and improve the mobile computing experience, but offer many ways to increase productivity.
For more detailed information about the capabilities and hardware of the Tablet PC, please refer to the Tablet PC Web site: In order for users to experience the new features made possible by the Tablet PC in your enterprise, as well as to work with your current applications, policies, and procedures, different deployment options are available. This paper discusses the following three methods for deploying the Tablet PC in your organization: Unattended Installations (Unattend.txt), Remote Installation Services (RIS), and System Preparation Tool (Sysprep). Each method is defined below and will be covered in more detail in this document: Unattended Installations – This method uses a text file that has been populated with predefined answers to supply data directly to Setup, rather than requiring an administrator or end user to interactively provide the answers. This follows the basic concept of an installation that is initiated by booting from the Windows XP Professional CD, however setup will be automated. Remote Installation Services (RIS) - Remote Installation Services is a service provided by Windows 2000 Server and Windows Server 2003 to deploy operating system images over the network onto remote boot-enabled client systems. The client system boots utilizing Pre-Boot Execution Environment technology (PXE), typically built in to the network card, contacts a RIS server, logs in via wizard pages provided by the server, and then the selected image prepared by the administrator is copied to the target system.
System Preparation Tool (Sysprep) - This method takes a Windows XP Tablet PC Edition 2005 system that is already installed and creates an 'image' of the operating system so that it can be copied to other similar Tablet PC systems. After the image has been copied and the system reboots, a mini-setup wizard, much like that of a normal setup, appears. Computer-specific information such as computer name and user name can then be entered. Note: This document assumes you are already familiar with the deployment methods used for Windows 2000 and Windows XP.
If you require more information about any of the setup methods mentioned in the previous section, please consult the Windows 2000/Windows XP Resource Kit or Microsoft TechNet (). Unattended Setup Unattended setup requires an answer file so that setup does not prompt the user for any information. Below are the steps required for deploying Windows XP Tablet PC Edition 2005 via unattended setup. Preparing the Distribution Share To use unattended setup, you must create a share location containing the installation files necessary for setup.
This location is referred to as the distribution share. As with Windows XP and other versions of the Windows operating system, it is necessary to use the Xcopy tool to copy the files from a Windows CD to the distribution share, and then create an answer file using the Setup Manager utility (Setupmgr.exe). The step-by-step procedure is as follows: • From the a command prompt, use Xcopy to copy the contents of the i386 directory on CD1 of the Windows XP Tablet PC Edition 2005 media set to the distribution share that will be used during setup. For example: xcopy%CdDriveLetter% i386 *.* /s /e%servername%%share% os builds TabletPC i386 Note The above line has been wrapped for readability and should be issued as one command. • At the same level as the i386 directory, create a second folder named cmpnents.
Copy the contents of the cmpnents directory on CD2 of the Windows XP Tablet PC Edition 2005 media set into the created folder. For example: xcopy%CdDriveLetter% cmpnents *.* /s /e%servername%%share% os builds TabletPC cmpnents Note: The above line has been wrapped for readability and should be issued as one command.
When completed, the directory structure of your distribution share should look like this: Note: If the cmpnents directory is not copied to this location, you will receive errors during setup stating that files cannot be copied. See the troubleshooting section for more information about error messages. • Below the i386 directory create a folder named $oem$ with a subdirectory named $1. Copy the OEM-supplied drivers such as display, modem, or network into this folder. This allows the provided OEM drivers to be installed during setup.
When completed, the folder structure should look similar to the following outline: When the steps above have been completed, the distribution share from which you can install Windows XP Tablet PC Edition 2005 is now ready. The next step is to create the answer file to be used by the setup process. Creating the Answer File Creating an unattended answer file for the Windows XP Tablet PC Edition 2005 installation is nearly identical to creating one for an unattended installation of Windows XP and Windows 2000.
When creating the answer file, use the Setup Manager utility (Setupmgr.exe). This utility will guide you through the steps necessary to create the Unattend.txt file.
Conversely, you can use a text editor to create and edit the file directly. The process outlined below uses the Setup Manager utility to create the unattend.txt file. Setup Manager is located on CD1 of the Windows XP Tablet PC Edition 2005 media set within the Support Tools Deploy.cab file. For a complete list of Unattend.txt answer file parameters please consult the Ref.chm Help file also included within the Deploy.cab file. The following section highlights the items that are necessary to include in the answer file. Use a Tablet PC Product Key Windows XP Tablet PC Edition 2005 is a superset of Windows XP Professional with Service Pack 2, so to install the operating system, the only additional media you we need to include within your distribution share is a single.cab file (Tabletpc.cab).
During setup, the files contained within Tabletpc.cab install the features that make up Windows XP Tablet PC Edition 2005. However, to invoke the Tablet PC setup routine, you must use a Product Key explicitly assigned for use with the Tablet PC operating system.
The Product Keys for Windows XP Professional and Windows XP Tablet PC Edition 2005 are not interchangeable. Once you've determined that a Tablet PC Edition Product Key is being used, verify that it is entered in your answer file as follows: where XXXX-XXXX-XXXXX-XXXXX-XXXXX represents your Product Key. Note: If you enter a valid Windows XP Professional Product Key instead of a Tablet PC Product Key, setup will proceed normally, and you will not receive any messages indicating that a Tablet PC Product Key was not used. When setup completes, the computer will have a Windows XP Professional Service Pack 2 installation, but Tablet PC components such as Windows Journal or the Tablet PC Input Panel will not be available. Adding the OEM Drivers to the Answer File While Windows XP Tablet PC Edition 2005 is based on Windows XP Professional Service Pack 2, which contains many of the latest drivers for your devices, your Tablet PCs may require OEM-supplied drivers for its peripherals to function properly.
For example, the video display device or button mapping programs that allow the screen orientation to change may be specific to the hardware manufacturer. When you created the distribution share in previous steps, you copied any OEM-supplied device drivers to a directory below the $oem$ $1 folder. The $1 folder will correspond to the drive which the%systemroot% resides (for example, c: ). To add any OEM-supplied device drivers, insert the following parameter to the setup answer file that you created in the previous step: [Unattended] OemPnpDriversPath =%path_to_drivers% For example: OemPnPDriversPath = drivers modem; drivers Lan Note If any of the OEM-supplied drivers are unsigned, you may need to adjust the DriverSigningPolicy parameter. Please see the section labeled 'Windows XP Tablet PC Edition 2005 and Driver Signing' later in this document. Encrypt your Product Key If you are using select media it is highly recommended that you encrypt your volume license key (VLK).
This is the identifier you enter when asked or prompted for your Product Key. When placing the VLK in the answer file, it is entered as plain text for anyone to view. If someone were to obtain your VLK they could install unauthorized copies of Windows XP Professional or Tablet PC.
Windows XP Service Pack 2 allows you to encrypt your VLK in the answer file so that it appears as random, meaningless numbers. To encrypt your Product Key please perform the following steps: • Connect to the distribution share that contains your Windows XP Tablet PC Edition 2005 files. • From a command prompt, run the following command: Winnt32.exe /encrypt:'XXXXX-XXXXX-XXXXX-XXXXX-XXXXX:Y' /unattend:%filename% Where: • XXXXX-XXXXX-XXXXX-XXXXX-XXXXX is your Product Key (VLK). • Y is a value between 5 and 60. This is the number of days that you want this script to be valid. • Filename is the name of the answer file to which you want to add the encrypted VLK. If the answer file is not in the current directory, you will need to specify the path. Pspshare Org Free Games Downloads Page.
If the parameter ProductKey already exists in your answer file, it will be encrypted. If it isn't, this process will add it to the answer file. This process is valid for all answer files (RIS templates, Sysprep.inf files, and Unattend.txt files). Note: After the number of days specified by the Y parameter has passed, the installer will be prompted to enter the Product Key manually. The Winnt32.exe /Encrypt command must be run from the Windows XP Tablet PC Edition 2005 files or any Windows XP Service Pack 2 slipstreamed share.
For more information about encrypting Product Keys, please consult the following Knowledge Base article: Adding Support for Hardware Buttons and Display Orientation Tablet PCs have features that distinguish themselves from notebooks or laptops such as digitizer displays that allow users to write on the screen or to change the screen orientation with hardware buttons on the display. Because these features are specific to the hardware in your organization, you will need to install them on a per-model basis after setup. The setup programs can usually be found on the manufacturer-supplied recovery or system utilities CD that accompany the Tablet PCs. If you do not have one of these, you will need to contact your manufacturer. If the installation or setup program for hardware buttons and display orientation can be automated, you may wish to call them from the answer file using the [GUIRunOnce] section or other scripting methods.
If these setup programs cannot be automated, you will need to contact your manufacturer to determine if there are other installation methods for deployment. [GUIRunOnce] Command1 = 'C: drivers buttonmappings setup.exe /q' Initiating Setup for Windows XP Tablet PC Edition 2005 To initiate unattended setup for Tablet PC you can use either Winnt32.exe or Winnt.exe. Winnt32.exe Winnt32.exe is a 32-bit application so when using this method to initiate setup of Tablet PC you must be able boot into an environment that supports Winnt32.exe.
You can accomplish this using Windows Preinstallation Environment 1.1 (WinPE), which you can create using Windows XP SP1. Boot into WinPE using a CD-ROM or a RIS (Remote Installation Server). For information about how to boot Windows Preinstallation Environment from a RIS server, please consult your documentation that was shipped on the Windows Preinstallation Environment CD or the following Knowledge Base article: Note: For Windows Preinstallation Environment Fulfillment options, please see the following URL: After booting using either method, initiate setup using the following command: Winnt32.exe /unattend:%path_to_Unattend.txt% /syspart:c: /tempdrive:c: /makelocalsource:all Where: /unattend is the Path the answer file. For example, f: Unattend.txt. /Syspart instructs setup to copy files to the drive specified and mark the disk active. /tempdrive directs setup to place temporary files on the specified partition and to install the operating system on that partition. /makelocalsource:all instructs setup to copy all files to the local hard disk.
This command ensures that the setup process copies the cmpnents directory. Note: If the makelocalsource switch is not used, the cmpnents directory will not be copied by setup and you will receive file copy errors during the setup process. Winnt.exe Winnt.exe is a 16-bit application that starts setup from a DOS environment. Use the same command that you currently use today.
For example, to initiate setup using Winnt.exe: Winnt.exe /s:%path_to_source_files% /u:%path_to_unattend.txt% /2 Note: the '/2' option is the equivalent of /makelocalsource:all. Remote Installation Services (RIS) RIS (Remote Installation Services) is a component that ships with Windows 2000 Server and Windows Server 2003 and allows clients to be deployed remotely across the network using PXE-based technology available with computers today. This is probably the most efficient method to deploy images to Tablet PCs since it can easily boot the client without having to use legacy methods such as floppy or CD-ROM boot. Quick Overview of RIS When the Tablet PC boots, select the option for 'Network boot.' In most cases, you must press F12 and then you will be prompted for this option, but it may also be necessary to consult the hardware documentation for BIOS-related settings necessary to enable this functionality. The client, using PXE, contacts an RIS server and downloads files that are displayed to the installer (known as the CIW – Client Installation Wizard) which prompts the user for domain logon credentials, allows him or her to select a method of setup (Custom, Automatic, etc.), and an operating system image to download. Once the selections have been made, the installation begins and is completely automated.
RIS allows for two types of images, CD-based and Riprep: • CD-based – These images are almost identical to the unattended setup process except that it is initiated via PXE boot. An answer file very similar to Unattend.txt automates the installation after the installer leaves the CIW. • Riprep – This is a tool similar to Sysprep that installs an image of a system onto the Tablet PC. For example, an IT staff member installs the Tablet PC operating system on a computer along with applications and other customizations. He then runs Riprep.exe, and the image is copied to the RIS server of his choice. When a client boots using RIS and selects this image, the contents of the image are copied to the local hard disk. Upon reboot, the system runs a mini-setup wizard much like that of Sysprep where computer-specific information is entered via an answer file such as computer name and time zone.
In order to utilize RIS services to deploy Windows XP Tablet PC Edition 2005 you must have the following: • Windows 2000 or Windows Server 2003 Active Directory structure. • DHCP services on the segments from which the clients will be installing. (Microsoft DNS or DHCP is not required.) • Tablet PC clients that are PXE-enabled. For more information about RIS services, please consult your Resource Kit documentation or Microsoft TechNet () and search for 'Remote Installation Services'. Preparing the RIS Server to Deploy Windows XP Tablet PC Edition 2005 To prepare a RIS server to deploy Windows XP Tablet PC Edition 2005 images, you will need to first create a CD-based image using the Windows XP Tablet PC Edition 2005 CD1. To do this, please perform the following steps: CD-based images Note: Windows 2000 RIS servers will require the following updates to deploy Windows XP SP1 images: The latter update must be installed on Windows 2000 Domain Controllers.
If these updates are not applied you will not be able to successfully deploy Windows XP or Tablet PC images. • Place the Windows XP Tablet PC Edition 2005 CD1 into the CD-ROM drive of the RIS server (or note the network location of a share with the Windows XP Tablet PC Edition 2005 files so that you can enter it when asked for the location of the files by the installation wizard). • Run the Risetup wizard (Risetup.exe) and select the option to add an image to the server.
• Enter the path to the CD-ROM or network location of the Windows XP Tablet PC Edition 2005 files, for example, server share Tablet_PC. • Follow the rest of the prompts that the Risetup wizard displays. Note: when asked by Risetup.exe about the previous Client Install screens, you will have the option of overwriting, using the old ones or backing up the old screens. Windows XP Tablet PC Edition 2005 does not require updated OCS screens so you may select any option that fits your requirements.
• Upon completion, the files will be copied to RIS server's RemoteInstall volume, that is, RemoteInstall setup%lang% images Tablet_PC I386. This may take up to 20 minutes. • When the files are copied, place the Windows XP Tablet PC Edition 2005 CD2 in the CD-ROM drive. • Copy the cmpnents directory from CD2 to the RIS server tree so that it is at the same level as the i386 directory, not beneath. • At the same level as the i386 directory create a folder named $oem$ with a subdirectory named $1.
In this folder copy the OEM-supplied drivers so that setup will have access to them. When completed, the folder structure should look like the example below: • Edit the Remote Install template, Ristndrd.sif (the template used to install the client, much like the Unattend.txt file) so that it contains the Tablet PC Product Key. The file is located in the i386 templates folder. RemoteInstall Setup%lang% Images%folder_name% i386 templates Edit the template so that it looks like the following: Where XXXX-XXXX-XXXXX-XXXXX-XXXXX represents your Product Key.
• If any OEM-supplied device drivers are required, add the following parameters to the Ristndrd.sif file: [Unattended] OemPnpDriversPath =%path_to_drivers% For example, OemPnPDriversPath = drivers modem; drivers Lan Note If any of the OEM-supplied drivers are unsigned, you may need to adjust the DriverSigningPolicy parameter. Please see 'Windows XP Tablet PC Edition 2005 and Driver Signing' later in this paper. • Save the template back to the same location. Ensure that the template is saved with a.sif extension. If not, the installers will not see the image in the CIW.
By default, Notepad saves new files with a.txt extension. Tip When saving the template, use a different name such as Tablet_pc.sif. This will allow you to install Windows XP clients along with Tablet PC clients from the same RIS CD-based image. When the above steps have been completed, you will be able to install CD-based images of Windows XP Tablet PC Edition 2005 to clients. However, as with unattended setup, you will need to add support for the Hardware buttons to allow for screen orientation and other functions.
If these setup routines are automated, you can use the [GUIRunOnce] section of the RIS template just as in Unattended Setup. Riprep Images After the steps in the previous section have been performed, you can easily add Riprep images of your Tablet PC systems to your RIS server. As noted previously, these are actual images of Tablet PCs (applications and other customizations) that can be deployed to other Tablet PCs.
Note: Windows 2000 RIS servers require the following update in order to create Riprep images of Windows XP SP1 and Windows Tablet PC: Creating a Riprep image of a Windows XP Tablet PC Edition 2005 is very similar to creating one for Windows XP. However, there are some items that cannot be included in the master image and must be added after the image is applied to the target systems. Tablet PCs have features that distinguish themselves from notebooks or laptops such as digitizer displays that allow users to write on the screen or the use of hardware buttons on the display to change the orientation of the screen. These items are specific to each model of Tablet PC that exists in your organization. Unless it is your intent to maintain a separate Riprep image of each model of Tablet PC, the following items must not be applied until after the Riprep image is applied to the system: • Hardware button mapping applications. • Programs that set or modify the screen linearity calibration data. This is located in HKLM System CurrentControlSet control TabletPC Linearitydata and is set by the manufacturer's installation programs on the OEM recovery or utilities CD.
Note: For a complete list of items that are specific to your model or brand of Tablet PC, please contact your manufacturer. While the above items may be vendor-specific, you can have other OEM-supplied drivers installed as you normally would do during Sysprep by adding them to the OemPnPDriversPath parameter in your Riprep.sif. This includes items such as button drivers, display drivers, and any others that your manufacturer has supplied.
To create a Riprep image please perform the following steps: • After installing Windows XP Tablet PC Edition 2005 and adding your company's customizations (applications, files, tools, and so on) log on to the system using the administrator account. It doesn't matter whether the account is domain or local since the system will be removed from the domain by the Riprep process. • Copy the OEM specific drivers to a folder on the hard drive (for example, C: drivers). • Connect to the RIS servers Remote Install share (that is,%servername% reminst ). In the Admin i386 directory run Riprep.exe.
Note: Riprep.exe has an available switch called /Pnp. The Pnp switch instructs the mini-setup wizard to detect non-plug and play devices on the target system. Since Tablet PCs should be legacy-free devices it is recommended that you not use this parameter when running Riprep.exe. • Follow Riprep's wizard screens, filling in the necessary information. Note: During the Riprep wizard, you may get a warning about the following services or processes not being stopped: TabTip.exe, Tpa.exe, and Wisptis.exe. These are services that must remain running to ensure the user can input data and will automatically be restarted if manually stopped.
You can safely ignore these messages and continue. • Once the image is copied, enter the Windows XP Tablet PC Edition 2005 Product Key. To do this, go to the templates folder of the Riprep image placed on the RIS server: For example: RemoteInstall Setup%lang% Images%folder_name% i386 templates • Open the Riprep.sif file and insert the Product Key so that it appears as follows: Where 'XXXX-XXXX-XXXXX-XXXXX-XXXXX represents your Product Key. • Save the template back to the same location but do not close it.
Ensure that the template is saved with a.sif extension. If not, the installers will not see the image in the CIW. By default, Notepad saves new files with a.txt extension.
• While still editing the Riprep.sif file, add the following to your Riprep.sif answer file so any OEM-supplied device drivers will be installed by the setup process. [Unattended] OemPnPDriversPath =%Path_to_Drivers% Where%path_to_Drivers% is the path to the drivers you copied to the local drive in Step 2. Since setup will look for these drivers at the root of the drive in which the%systemroot% resides, it is not required that you enter the drive letter, just the directory names. For example OemPnpDriverspath = drivers modem; drivers lan When the steps above have been completed, the Riprep image can be deployed to other Tablet PC systems by selecting it via the CIW. When the image is installed on other Tablet PCs, all of your customizations and drivers will be present on the system. Now you need to run the manufacturer-supplied installation programs to ensure the Tablet PC peripherals, such as the button mapping applications, function properly.
If the installation routines can be automated or silent by passing parameters to the setup programs, you can add these commands to the [GuiRunOnce] section of the Riprep.sif file. Listed below is an example: [GUIRunOnce] Command1 = 'C: drivers buttonmappings setup.exe /q' If the install routines cannot be automated you will need to contact the vendor for information on how to run the programs silently. Tip If deploying Windows Tablet PC to multiple models of Tablet PCs, edit the Riprep.sif to include each manufacturer's device drivers and hardware button installation programs. In the [Oschooser] section of the answer file, change the description to display the model of Tablet PC for which the setup answer file has drivers and installation routines. For example: When completed, save the answer file to the templates directory using a different name (for example, Riprep_Acer-100.sif).
This way you will have model specific answer files for this one image. Restrictions on Using Riprep Images When using Riprep images, they can be deployed to other Tablet PCs regardless of differences between the drivers of the Master image and the target systems (that is, video, network card, and so on.). However, they are restricted by the HAL (Hardware Abstraction Layer) type of the system. If the master image was created on a system that utilizes an ACPI PIC HAL (Advanced Configuration and Power Interface PC) it cannot be deployed to a system that is not running on the same HAL.
If you discover during your deployment that you have two Tablet PC systems using different HALs you must maintain a separate Riprep image for each system. Note: Windows Server 2003 RIS servers will filter out the images that do not match the computer's HAL type so the user will be unable to see or select them.
Windows 2000 RIS servers do not filter out the images with incompatible HALs, but will display an error message pertaining to this after the setup process begins. System preparation Tool (SYSPREP) Sysprep (System Preparation Tool) functions very similarly to the RIS Riprep.exe tool. The basic outline of a Sysprep-based installation is as follows: • The operating system is installed on the computer (using any method). • Additional applications and customizations are added. • The system is tested and audited to make sure it meets company standards (application settings, anti-virus software, security settings, service packs, and so on). • Sysprep.exe is executed, shutting down the system.
• An image is created using third-party disk imaging software and copied to a CD-ROM or server location. • The disk image is then transferred to target system(s) using the third-party disk imaging software. • After the image transfer is completed, the system will need to be rebooted, after which the mini-setup wizard will run (3 – 5 minutes).
• After the final reboot, the system is ready for use. The basic process to deploy Windows XP Tablet PC Edition 2005 has not changed from the method used to deploy Windows XP. However, there are some items that cannot be included in the master image and must be added after it has been transferred to the target systems. Tablet PCs have features that distinguish themselves from other similar PC systems (that is, notebooks or laptops) such as digitizer displays that allow users to write on the screen or to change the screen orientation with hardware buttons on the display. Unless it is your intent to maintain a separate Sysprep image of each model of Tablet PC, the following items must not be applied until after the sysprep image is applied to the system: • Hardware button mapping applications • Programs that set or modify the screen linearity calibration data. This is located in HKLM System CurrentControlSet control TabletPC Linearitydata and is set by the manufacturer's installation programs on the OEM recovery or utilities CD. Note: For a complete list of items that are specific to your model or brand of Tablet PC, please contact your manufacturer.
While the above items may be vendor specific, you can install other OEM-supplied drivers as you normally would during sysprep by adding them to the OemPnPDriversPath parameter in your Sysprep.inf. This includes items such as button drivers, display drivers, and any others that your manufacturer may have supplied. Note: Most Tablet PCs will ship with OEM installations of Windows XP Tablet PC Edition 2005. This paper assumes that you are creating your own Windows XP Tablet PC Edition 2005 image from your Enterprise Agreement or Select Media agreement. Creating a sysprep image using OEM media is not supported by Microsoft. Using Sysprep to Deploy Windows XP Tablet PC Edition 2005 To create a sysprep image of Windows XP Tablet PC Edition 2005: • After installing Windows XP Tablet PC Edition 2005 and adding your company's customizations such as applications, files, or tools, log on to the system using an administrative account. It doesn't matter whether the account is domain or local because the system will be removed from the domain by the Sysprep process.
• From the Windows XP Tablet PC Edition 2005 CD1, extract the following files from the Deploy.cab file in the support tools directory: • Sysprep.exe • Setupcl.exe • Setupmgr.exe • Factory.exe • Ref.chm (for reference) • deploy.chm (for reference) • Copy these files to the C: sysprep directory. • Using setupmgr.exe (or any method you prefer), create a Sysprep.inf answer file. When creating the answer file, make sure to enter the correct product key for Windows XP Tablet PC Edition 2005.
If you are not using Setup Manager, please enter your product key so that it appears as follows: Where XXXX-XXXX-XXXXX-XXXXX-XXXXX represents your Product Key. Note: If the Product Key is not entered properly you will not be able to complete the mini-setup wizard until one is entered (if the Product Key is missing or incorrect, you will be prompted to enter it during the mini-setup wizard). If a non-Tablet PC Product Key is entered, Windows XP Professional will be installed instead of Windows XP Tablet PC Edition 2005. • Copy any OEM drivers required to a local directory so that mini-setup can access them during the setup wizard (for example, C: drivers). • Edit the Sysprep.inf to include the path to the OEM drivers by editing the OEMPnPDriversPath parameter. Be sure to review the section, 'Windows XP Tablet PC Edition 2005 and Driver Signing' later in this paper.
[Unattended] OemPnPDriversPath =%Path_to_Drivers% Where%path_to_Drivers% is the path to the drivers you copied to the local drive in Step 5. Because setup will look for these drivers at the root of the drive in which the%systemroot% resides, it is not required that you enter the drive letter, just the directory names. For example: OemPnpDriverspath = drivers modem; drivers lan • When the above step is complete, go to the sysprep directory and run Sysprep.exe using the following command line: Sysprep.exe –mini –reseal Where: -mini indicates that the mini-setup wizard will run on the next boot. -reseal prepares the system for the end user. When the system shuts down, use your third-party disk imaging software to create the image file which you will copy to your target Tablet PC systems. When the image is applied to the target systems, you end up with the Windows XP Tablet PC Edition 2005 operating system on the systems with your customizations. However, you now need to add in the OEM's hardware-specific button mapping settings so that the buttons on the Tablet PC function properly.
To do this you need to run the vendor supplied setup program on the recovery or system utilities CD that was shipped with the system. In order to automate these routines, you can use the GUIRUNONCE section of the answer file to initiate them after mini-setup has completed. Listed below is an example: [GUIRunOnce] Command1 = 'C: drivers buttonmappings setup.exe /q' However, these programs must support a silent installation routine. Please contact the vendor for silent switches or modes that their setup routine can use for automated installations. Note: Remember, these settings are specific to each vendor and must be applied once the image has been transferred to the target Tablet PC system. Restrictions When Using Sysprep to Deploy Tablet PC When using Sysprep to deploy Windows XP Tablet PC Edition 2005, the images can be deployed to other Tablet PCs regardless of different drivers between the Master image and the target system (such as video or network cards).
However, you are restricted by the HAL (Hardware Abstraction Layer) type of the system. If the master image was created on a system that utilizes an ACPI PIC HAL (Advanced Configuration and Power Interface PC) it cannot be deployed to a system that is not running on the same HAL.
If you discover during your deployment that you have two Tablet PC systems using different HALs you must maintain a separate image for each type. These images can only be used to deploy Windows XP Tablet PC Edition 2005 systems. You cannot deploy a regular copy of Windows XP by simply changing the Product Key in the Sysprep.inf file. You must also maintain different images for each version of the operating system you wish to deploy (Windows XP Professional and Windows XP Tablet PC Edition 2005). Windows XP Tablet PC Edition 2005 Customizations While Windows XP Tablet PC Edition 2005 does not have any specific answer file parameters in this release of the product, there a few customizations that can be made. Listed below are some of the changes you can make to the configuration of your image.
Some of the settings that are listed are per user rather than per computer. This means that you will have to set these for each user that logs on to the system. When possible, these will be noted.
Disable Welcome to Tablet PC Splash Screen (Per-user setting) After installing Windows XP Tablet PC Edition 2005, each user that logs on is presented with a splash screen called 'Welcome to Tablet PC.' This splash screen will continue to appear until the check box 'Do not show me this again' is selected. The splash screen provides a launching point for a short training wizard 'Get Going with Tablet PC', as well as a link to the 'Tablet PC Tutorials'. In the training wizard, users will be given an overview of how to use the pen and Input Panel, as well as set handedness for each user. The handedness setting can significantly impact usability if not set appropriately.
If you disable the splash screen, you should instruct users to adjust the handedness setting in Tablet and Pen Settings in Control Panel. Windows XP Tablet PC Edition 2005 and Driver Signing Windows XP Tablet PC Edition 2005 follows the same rules as Windows XP does concerning driver signing. During setup, the most suitable driver for a device will have to be determined. Setup does this by ranking drivers that match one or more Plug and Play IDs that apply to a device. The lower the rank of a driver (for example, 0x0), the more suitable the match of the device, whereas a higher rank (0x3000 – 0xFFFF) equates to the less desirable match. For more information about driver signing please consult the following Knowledge Base article: The behavior of unsigned drivers varies according to the method of setup used.
Listed below are the driver signing behaviors for each method. Note: Microsoft highly recommends that you use signed drivers whenever possible in order to avoid system instability. Sysprep and Riprep If an unsigned driver is encountered during the mini-setup wizard, it will be given a higher rank, making it a less desirable choice, and an in-box driver that offers less functionality may be installed because it may have a lower rank making it a more desirable choice of drivers. In Windows XP and Windows XP Tablet PC Edition 2005, if an unsigned driver is found during the mini-setup and it is the only driver available for installation (that is, there is no in-box driver) then the device will not be installed, but postponed until first client logon. If you have unsigned drivers that must be installed for the Tablet PC features to function properly (for example, a display driver), you can add the following parameter to your Sysprep.inf or Riprep.sif file: [Unattended] UpdateInstalledDrivers = yes Unattended Setup and RIS CD-Based Images When using unattended setup or RIS CD-based images, the installation of a unsigned driver is allowed if it turns out to be the best match. However, the installer will be prompted and warned that the driver is not signed and asked whether the installation of the device should continue.
To allow the silent installation of drivers that have not been signed, you can add the following to your Unattend.txt or RIS template answer file: [Unattended] DriverSigningPolicy = Ignore. Determining the Best Deployment Method Selecting the deployment method that best fits your needs depends greatly on the location of the Tablet PC clients and the network structure. Each method (unattended setup, RIS, and Sysprep) has advantages in certain areas where others may have some shortcomings. For example, if the users of the Tablet PCs mostly reside in the field and are very seldom connected to the company network, then an RIS deployment will probably not work as well as a Sysprep or unattended deployment. The following section reviews the advantages and disadvantages of each deployment method. Unattended Setup Advantages • It is the simplest method from which to get started.
• It can deploy both Windows XP Professional and Windows XP Tablet PC Edition 2005 from the same distribution share by simply changing the product key in the answer file. • It can easily adjust the answer file for multiple configurations of the operating system.
• It gives the ability to copy the Windows XP Tablet PC Edition 2005s files to a CD-ROM and have the users run the setup from a local CD-ROM drive if a network connection is not available. Disadvantages • It has a long file copy phase (from network share to local hard disk). • Clients must have access to the network and be able to boot to an environment that allows connectivity such as a DOS boot disk or WINPE (if copying files to a CD-ROM is not an option). • The user must install applications and other customizations post setup manually or create custom scripts to perform these actions. Sysprep Advantages • It creates a complete image that includes applications, customizations and other settings that can be deployed to multiple systems. • It has flexible deployment options. It can be copied over the network if the clients are in the office or burned to CD-ROM and sent to clients in the field.
• It has a short setup duration. It can have a Tablet PC installed and operational in as little as 20 minutes. Disadvantages • The image can only be used to deploy Windows XP Tablet PC Edition 2005. Simply changing the product key in the Sysprep.inf file does not allow the system to be changed to Windows XP Professional with Service Pack 2. • Changes to the image require that it be re-created (for example, adding or changing application settings, including fixes or patches, and so on). • It requires a third-party disk imaging program.
Remote Installation Advantages • It has similar flexibility to unattended setup in that the user can deploy Windows XP Professional with Service Pack 2 and Windows XP Tablet PC Edition 2005 from the same CD-based image by creating an answer file template with specific product keys. • It has the ability to deploy unattended (CD-based) and Sysprep-like images (Riprep.exe) from the same service.
• The CIW wizard requires users to logon and automatically joins the system to the domain (can be modified to join a workgroup). • It does not require third-party disk imaging tools.
Disadvantages • It requires connectivity to the network. • It requires Windows 2000 or Windows Server 2003 Active Directory. • It is not recommended across slow links (WAN, dial-up, etc.). • Riprep images can only be used to deploy Windows XP Tablet PC Edition 2005. The user must create two separate Riprep images for deployment of Windows XP Tablet PC Edition 2005 and Windows XP Professional.
Single-Image Deployment Process Depending on your existing deployment processes, you may want to avoid having to manage additional installation images by leveraging the Single-Image Deployment process as outlined in the document 'Deploying Windows XP Tablet PC Edition 2005 - Single-Image Deployment Supplemental Guide'. This document discusses single-image deployment and how to use this method to deploy Microsoft Windows XP Tablet PC Edition 2005 to the Tablet PC computers in your organization, while leveraging your existing Windows XP Professional image.
The information in this document supplements the processes outlined in this article. To view the document, see the link below. Troubleshooting Invalid Product Key Message Appears During Setup, or the User is Prompted for a Product Key This can occur for the following reasons: • Incorrect Product Key entered in the answer file. Please check the file to ensure the Product Key has been entered correctly. • Windows XP Tablet PC Edition 2005 media was not used for installation. • If the Product Key was encrypted in the answer file, check to make sure the number of days the encrypted key was valid have not passed. Black Angels Crumb Pdf Reader.
Tablet PC Components are not Installed This can be caused for the following reasons: • The Product Key used during setup was not a Windows XP Tablet PC Edition 2005 Product Key. Check the unattended answer file to ensure the correct Product Key has been used. • The TabletPC.cab file was not found by setup. Ensure that the cmpnents directory that contains the Tabletpc.cab file has been copied to the appropriate location.
• An error occurred during setup that prohibited setup from gaining access to these files. You may want to enable Verbose Setup Logging to determine the cause of the failure. See the following Knowledge Base article for further information: Prompted for Files During Setup The following message may appear: The file Tiptsf.dll on Windows XP Professional CD2 is needed. Type the path where the file is located and then click OK. (Note: Depending on setup, the file requested may be different than the one in the error listed here.) This can be caused for the following reasons: • When the Winnt.exe or Winnt32.exe command was executed, the /makelocalsource:all (for Winnt32.exe) or /2 ( for Winnt.exe ) was not entered at the command line.
• Ensure the cmpnents directory was added to the correct location on the distribution share and that the Tabletpc.cab file exists. Problems When Changing Screen Orientation You can encounter problems attempting to change screen orientation when the display settings are at 800x600 or lower.
If this is the case, instruct the user to increase the setting to anything above 800x600 or have your image default to a higher setting by entering the parameters in the answer file. If you receive the error message, 'The setting you requested cannot be supported,' please check the following: • Ensure the manufacturer's video driver was installed. Windows XP does ship with some basic drivers for these devices but they do not support the extended features. As with Windows XP, all drivers for Windows XP Tablet PC Edition 2005 will be ranked against the in-box drivers so it may be that an in-box driver was selected over the manufacturer-supplied version if it was unsigned.
Please see the following Knowledge Base article for more information: • Verify the installation of the button mapping.dll files and registry entries are present on the system. Remember these settings are manufacturer-specific so the same button settings taken from a Fujitsu Tablet PC will not work on an HP Tablet PC and vice versa. • Ensure settings have not been corrupted.
Re-install the Tablet PC's button mapping settings and applets from the OEM's recovery or system utility CD. Tablet Hardware Buttons do not Function When pressing the Tablet PCs hardware buttons (for example, to change the screen orientation) they do not function. To resolve the issue, please check the following: • Ensure the Tablet PC buttons are installed. Check Device Manager for any unknown devices and update the drivers.
The drivers can be obtained from your manufacturer's Web site or recovery CD. • Ensure that the following registry locations exist: HKLM System CurrentControlSet Control TabletPC ButtonActions HKCU Control Panel ButtonMaps If they do not exist, re-import the settings and make sure the manufacturer-supplied supporting.dlls exist in the%windir% system32 directory or re-run the setup program from the OEM's recovery or system utility CD.