Sharepoint Site Template Download Free

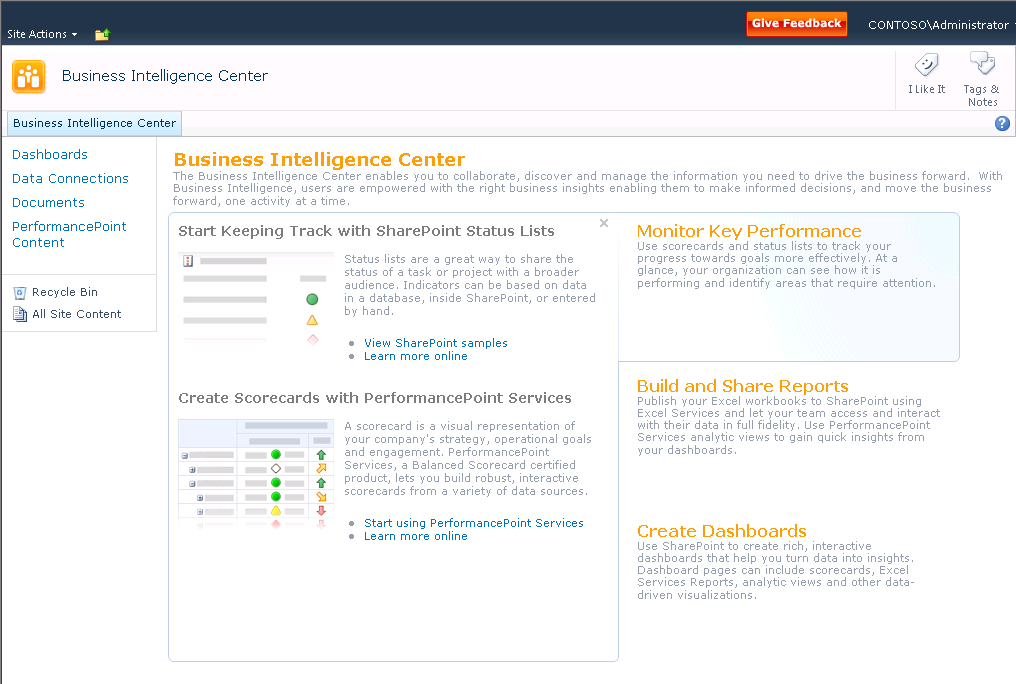
Motus is a minimally designed responsive mobile friendly Landing page with Video Background theme for SharePoint 2013 Publishing Sites. Download Free Pss Dash 8 Fsx Patch. The theme is Bootstrap based and contains an easy to customize video background in the top section and five more editable sections. Motus theme is intended to help SharePoint 2013 newbies with the site branding and customization of public-facing websites.
SharePoint 2013 and SharePoint Online have a number of ways you can organize your site. Besides the default team site that you always see when you use SharePoint, SharePoint also contains a number of out-of-the-box site templates. There are a total of four sections, of which three sections,.
More work might be necessary if not required. Installation Download the and extract the files. Assuming you already have a SharePoint 2013 Publishing Sites created and accessible using an URL path that looks like this go to Site Settings and under “Web Designer Galleries” area click on “Master pages and page layouts”.
Create a new folder called Motus and under it create four more sub-folders: css, fonts, images and js. First, upload the master page motus.master right under the main Motus folder, provided in the Motus package, by selecting Files tab on the ribbon and then “Upload Document”. On the pop-up window make sure you select “ASP NET Master Page” for the Content Type, give your master page a name and a title, select version 15 and hit Save button.
Make sure you publish the master page. Next, upload the page layout motus-Home.aspx under the same Motus folder.
Click on the Files tab on the ribbon, and click “Upload Document”. On the pop-up window select “Page Layout” Content Type, give your page layout a name and a title.
For the Associated Content Type select “Page Layout Content Types” for the Group and “Article Page” for Content Type Name. Next, upload the css, fonts, images and js files provided in the package under the newly created sub-folders. Keygen Veeam One on this page.
Make sure you publish all the files. Once you’re done uploading all the files go to “Site Settings” and under “Look and Feel” click on “Master page”. On the “Site Master Page Settings” make sure you have Motus master page selected as Default and click OK button. I don’t recommend changing the System Master Page, just leave the default on. Now, head over to “Site Settings” and under “Look and Feel” click on “Page layouts and site templates”. Make sure you have Motus Page Layout on the right side of the Page Layouts templates. To assign Motus page layout, edit your page and from the “Page Layout” option under Page tab select the Motus Page Layout.
Once the Motus Page Layout has been selected, fill out the necessary sections with the mock-up content provided in the html folder. So, for the About Section use the 1-home-about.html and for Projects Section use the 2-home-projects.html and so on. Add Content Editor web part for each section so you can Copy&Paste the HTML code provided for each section. Background Video To change the background video open motus-Home.aspx and modify line 76. Plug your YouTube video ID in the videoURL property: videoURL:’BsekcY04xvQ’. To pick a starting point for video use the startAt:30 where 30 is the 30 seconds into the video. To end the video use stopAt:60 where 60 is the 60 seconds into the video.
So, the video background is set to loop from second 30 through second 60. Map To change the map displayed in the footer, open motus-Home.aspx and modify line 127. If you like the theme don’t forget to leave a comment or maybe you would like to show your appreciation and! Thank you and stay tuned for more SharePoint branding goodies! Theme Features: – Landing page with Video Background – Modern and Responsive Web Design – 1 custom Master Page – 1 custom Page Layout – Bootstrap and jQuery javascript – Font Awesome Icons – 6 HTML Page Templates for sections – Ideal for any screen resolution (automatically adjusting to different screen resolutions) – Simple & Easy to Deploy and Customize – Compatible with modern browsers (tested successfully on Chrome, Safari, Firefox, IE9+) – Developed for SharePoint 2013 Publishing Sites. Hello to Kelly, Chris, and Arman I’ve also run into the same problem. The solution is to activate the Sharepoint Server Publishing Site Infrastructure.
You activate it by going into: Site Settings ->Site Collection Administration ->Site Collection Features, and then Activate the Sharepoint Server Publishing Site Infrastructure Wait as it takes a while to activate After that, we’re not done yet. Still in Site Settings, go to Site Actions ->Manage Site Features, then Activate SharePoint Server Publishing Once you’re done with that, the Master Pages in Web Designer Galleries becomes Master Pages and Page Layouts. Also the content type of ASP Net Master Pages and Page Layout are now there.
I guess these themes are for more advanced SharePoint developers. I’ve gone through the steps three times and the results are messed up and look nothing like the screenshots provided.
First, the stipulation that you should select a publishing site and not a collaboration site should be made up front and not picked up through the comments. And second, I’d recommend a screenshot of what to expect after the master page is selected and the page layout is selected (that is before, “now you can mock up the content”.