Pathology Gross Dictation Templates
Transcribing Gross Dictation Transcribing Gross Dictation 1) On the file menu choose Gross Description Entry/Edit 2) Enter the accession number, click OK 3) If images are associated with the case there will be a number next to Image Gallery. To view images associated with the case, click on Image Gallery.
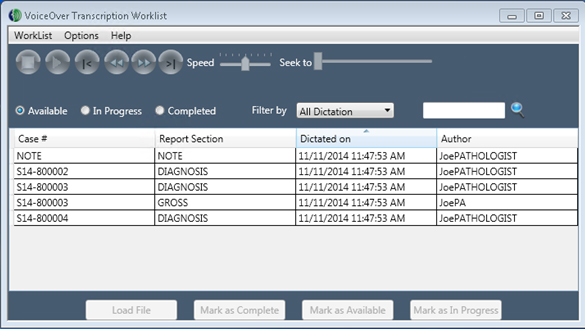
View all waterproof and hands-free transcription and dictation equipment options today. All pathology dictation systems feature free lifetime tech support.
4) Pics Plus Gallery Manager will launch 5) Double click on the image to see it full screen 6) Click Edit Text on the Gross Description Entry Edit Screen to launch Microsoft Word. 7) Transcribe the gross description and the clinical data and history.
To use templates type the template code and press F9. To jump to the next underscore press F2. Easysign Software Demo. 8) When you are finished transcribing the gross click “Save / Return to CoPath 9) Click on the Billing / Copy To tab, review the data 10) Click on the Source Staff/Tab, review the data 11) When done reviewing click on the save button on the top menu bar. The next process box will appear.
12) Choose next process option and click 'YES': a) Gross Complete - The gross transcription has been completed b) Gross / Intraop Complete / Place on Working Draft Batch - DO NOT USE c) No action - more work needs to be done on the gross transcription.
Bullet-point style dictation templates are now being used for many specimen types. Please download the and import the templates into Dragon. This file is also found in the M drive >Fellows_Residents >Dragon INSTRUCTIONS Instructions for cleaning and updating your Dragon profile can be found in three spots: 1. In a Power Point the M drive >Fellows_Residents >Dragon. In the linked (with illustrations). Below: • Download and save the master file (linked above). • In the Dragon tool bar, select Tools >Command Browser • Select all commands in the 'user-defined' category and DELETE ALL. • Under the Task pane on the left side of the screen select Manage >Import • Browse to the location of your saved.dat file • Select the file you wish to import; click Open • A screen will pop up with check boxes and commands; click Import • If successful, you should get an instant “My Commands successfully imported” notification in a pop up box • If all your commands are DUPLICATED, please select all and DELETE ALL.
Then re-import the.dat file. Pkg Patch For Socom 4 U.