Download Explore S60v3 Signed
X-plore 1.30 s60v3 signed Symbian Series 60 3rd Edition Apps available for free download. PHONEKY - Free file explorer for nokia s60v3 Symbian App, download app to your mobile.
How to make IE8 trust a self-signed certificate in 20 irritating steps • Browse to the site whose certificate you want to trust. • When told “There is a problem with this website's security certificate.”, choose “Continue to this website (not recommended).” • Select Tools➞Internet Options. • Select Security➞Trusted sites➞Sites. • Confirm the URL matches, and click “Add” then “Close”. • Close the “Internet Options” dialog box with either “OK” or “Cancel”.
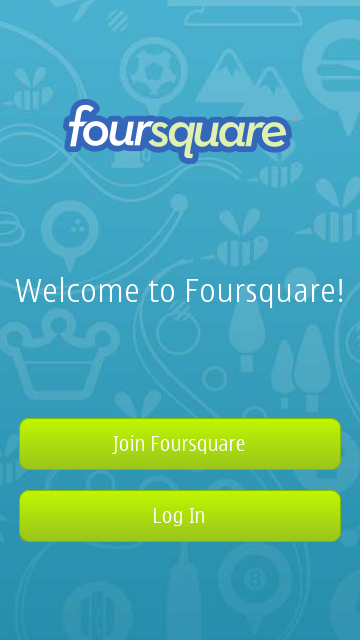
• Refresh the current page. • When told “There is a problem with this website's security certificate.”, choose “Continue to this website (not recommended).” • Click on “Certificate Error” at the right of the address bar and select “View certificates”. • Click on “Install Certificate.”, then in the wizard, click “Next”. • On the next page select “Place all certificates in the following store”. • Click “Browse”, select “Trusted Root Certification Authorities”, and click “OK”. • Back in the wizard, click “Next”, then “Finish”.
• If you get a “Security Warning” message box, click “Yes”. • Dismiss the message box with “OK”. • Select Tools➞Internet Options. • Select Security➞Trusted sites➞Sites. Kasoti Jindagi Ki Serial Songs. • Select the URL you just added, click “Remove”, then “Close”. • Now shut down all running instances of IE, and start up IE again. • The site’s certificate should now be trusted.
I got it working like this • Start Internet Explorer running as a user with administrative privileges. • Browse to server computer using the computer name (ignore certificate warnings) • Click the ”Certificate Error” text in the top of the screen and select ”View certificates” • In the Certificate dialog, click Install Certificate ->Next • Select Place all certificates in the following store ->Browse • Check Show Physical Stores check box • Select Trusted Root Certificate Authorities – Local Computer • Click OK – Next – Finish – OK • Restart Internet Explorer. I have tried lots and lots of steps from different people posted on different websites. But none of them mention that I should add the certificate into the Trusted People keystore. That's right, placing it under trusted CA is not enough for my case, I have to put the certs inside the Trusted People also. That's: • Run MMC • Add Certificate Snap-in choose Local Computer • Expand Certificates(Local Computer) ->Trusted People ->Certificates • Right click All Task ->Import • Finish the wizard To export the certificate: • Run IE as admin (right click, run as admin) • When prompted invalid cert, go ahead visit the website anyway • Click the certificate error near the address, click view certificate • Go to Details tab, click Copy To file • Save as *.cer file. I'm on IE9, Windows 7.
Make sure that your self-signed certificate matches your site URL. If it does not, you will continue to get a certificate error even after explicitly trusting the certificate in Internet Explorer 8 (I don't have Internet Explorer 7, but Firefox will trust the certificate regardless of a URL mismatch). If this is the problem, the red 'Certificate Error' box in Internet Explorer 8 will show 'Mismatched Address' as the error after you add your certificate. Also, 'View Certificates' has an Issued to: label which shows what URL the certificate is valid against. To expand on this a bit for subdomains. The issue does not persist with self-signed wildcard certificates.
Issued to: *.example.com So if you have several self-signed subdomains you are trying to get IE to accept, you can create a single wildcard certificate and update the certificate locations to the wildcard certificate. Be mindful if using subsubdomains a.b.example.com as you will have to create a separate wildcard certificate for the subsubdomain *.b.example.com (NOT *.*.example.com) for it to work in IE as well. – Apr 7 '14 at 16:30.
Man, today I've spent a few hours fighting this problem. No matter what I did in the IE 8, the problem remained. The certificate installed by the IE appears in the Trusted Root Certification Authorities of the client PC, however the IE still complains no matter what. Here's the solution I've discovered: On the web server: • Win+R, MMC, Enter. • File, Add-Remove snap-in, Certificates, Add, Manage certificates for: my user account, Finish, OK. • Navigate to 'Certificates - current user / Trusted Root Certification Authorities / Certificates'.
• Find your certificate, right-click, All tasks / Export. • 'No, don't export the private key' • 'DER Encoded binary X.509 (.CER)' • Save the file somewhere. • Transfer the newly created.CER file to the client PC. On the client machine: • Win+R, MMC, Enter. • File, Add-Remove snap-in, Certificates, Add, Manage certificates for: my user account, Finish, OK. • Navigate to 'Certificates - current user / Trusted Root Certification Authorities / Certificates'.
• Right-click on Certificates container, All tasks / Import • Choose your.CER file you've transferred from the server machine. • On the next screen, choose 'Place all certificates in the following store', click 'Browse', check 'Show physical stores', then choose 'Trusted Root Certification Authorities / Local Computer'. • Press 'Finish' finally. • In Internet Explorer: Tools - Delete browsing History, • In Internet Explorer: Tools - Internet options - 'Content' tab - Clear SSL state button. Here is how I got it to work in IE8: • Go to the website in question,, for instance, • Click through until you get to the Certificate error in the browser status line. • View the cert, then from the Details tab, select Copy to File.
• Save to the desktop as xxx.cer, for example, • Start, Run, MMC. • File, Add/Remove Snap-In, • Select Certificates, Click Add, My User Account, then Finish, then OK, • Dig down to Trust Root Certification Authorities, Certificates, • Right-Click Certificate, Select All Tasks, Import, • Select the Save Cert from the Desktop • Select Place all Certificates in the following Store, Click Browse, • Check the Box that says Show Physical Stores, Expand out Trusted Root Certification Authorities, and select Local Computer there, click OK, Complete the Import, • Check the list to make sure it shows up. You will probably need to Refresh before you see it. Exit MMC, • Open Browser, select Tools, Delete Browsing History • Select all but Inprivate Filtering Data, complete, • Go to Internet Options, Content Tab, Clear SSL State, • Close browser and reopen and test.
This may help someone I am on IE11 windows 7 and what I did In addition to install the certificate is Going to internet options ==>advance tab == >security ==>'remove the check ' from warn about certificate address mismatch in addition to below - dont forget to close All IE instances and restart- after finishing: 1-Start Internet Explorer running. 2-Browse to server computer using the computer name (ignore certificate warnings) 3-Click the ”Certificate Error” text in the top of the screen and select ”View certificates” 4-In the Certificate dialog, click Install Certificate ->Next 5-Select Place all certificates in the following store ->Browse 6-Install to the trusted root Certification. Then restart. Hope this help someone. Unfortunately none of the solutions worked for me.
I used Internet Explorer 8 on Windows 7. When I was looking for a solution, I found the settings about login information in the control panel. Pac File Bypass Proxy For Local Addresses Of Radio. So I added a new entry under the certificate based information with the address of my server and I chose my prefered certificate. After a clear of the SSL cache in Internet Explorer 8 I just refreshed the site and the right certificate was sent to the server. This isn't the solution which I wanted, but it works.